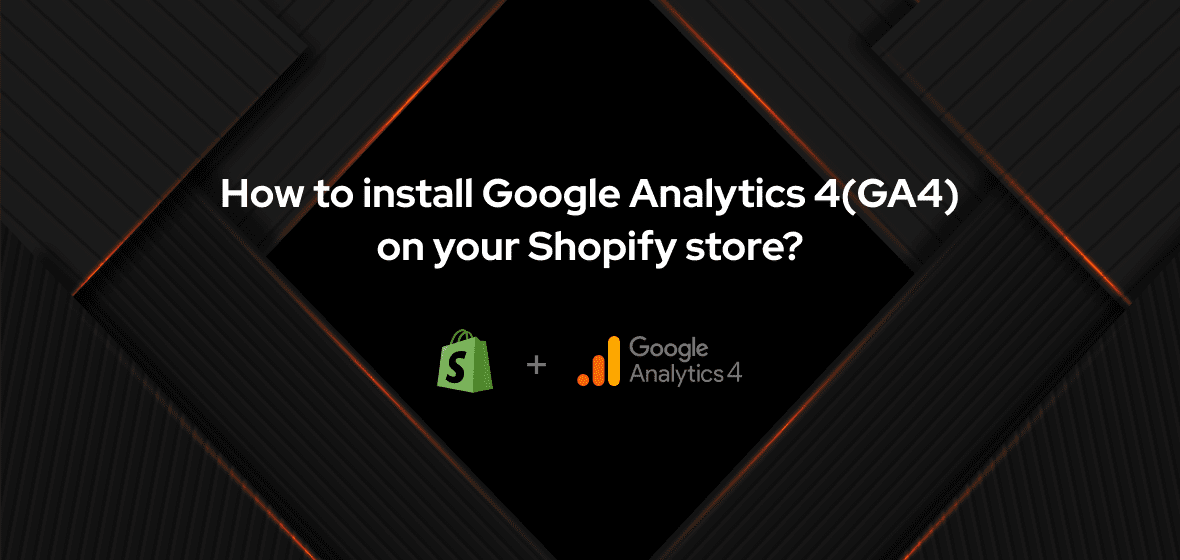If you are an e-commerce merchant using Shopify, and wondering how to install Google Analytics 4 (GA4) on Shopify, then this blog will you help how you can successfully set up the said tool on your website!
You very well know how crucial it is to track your website's data to understand how your business is doing. Google has planned to say Adios to Universal Analytics and will stop collecting data from UA Properties from the 1st of July 2023.
Don't sweat it. Google Analytics 4 has got you covered and is equipped with tons more required features than Universal Analytics. Installing Google Analytics 4 on Shopify has been made easy and GA4 can track user data across various platforms better than ever before, resulting in providing deeper data-driven insights. You can follow the steps or you can simply save your valuable time by handing over all the upcoming tasks to one of the leading Shopify development companies.
How is GA4 Better Than its Predecessor?
Installing Google Analytics 4 (GA4) on Shopify is easy. But, changes are not easy to adapt to and it might be causing some anxiety among your marketing team. So, let's take a step back and see what all the fuss about Google Analytics 4 is and how it can better help your marketing efforts. Firstly, Google Analytics 4 has got every single tracking feature that you previously got with Universal Analytics. Even the user interface is very similar. So, adapting to GA4 should be relatively easy and there is no need to fear the change
Google Analytics 4 has event-based tracking so tracking and Reporting terminologies have changed a bit as Universal Analytics has 'sessions' and 'page views' while GA4 has got 'Events'. Not a biggie. Google has thought a lot about privacy and GA4 can now track without collecting the IP addresses of users or using any third-party cookies.
Lastly, we have to talk about the elephant in the room. Google Analytics 4 uses Machine Learning to predict the probability of a user making a purchase and your revenue. You can easily leverage the latest technology by successfully installing Google Analytics 4 (GA4) on Shopify. How cool is that?! You can read more about Google Analytics 4 Vs. Universal Analytics here.
Step By Step Guide to Installing Google Analytics 4 (GA4) on Your Shopify Store
Installing Google Analytics 4 (GA4) on Shopify is an easy task but if you previously used Universal Analytics and Google Tag Manager to track, removing all the existing tracking events is vital before migrating to GA4. Don’t worry, it’ll take only a few minutes and we got your back.
Step 1: Removing existing E-Commerce trackers
Before we install Google Analytics 4 (GA4) on Shopify, it is essential to make sure that we remove all the basic e-commerce tracking events that you might have set up already on your Shopify website. Of course, you wouldn't want to remove custom trackers but GA4 provides most of the information you’d usually want from your e-commerce site, so it only makes sense, if you want to.
Follow the below steps to remove the GTM tags.
1. Steer to your Shopify platform and click ‘Settings’ from the left bottom of the page and click on ‘Checkout’. Scroll down, till you find the ‘Order Status Page’
You should find all the tags and data layers. You can simply select and remove them while keeping the custom trackers if you have any. We recommend taking a backup, just in case.
2. Go back to the admin page and select ‘Theme’ under the category ‘Online Store’. Click the three dots and choose ‘Edit Code’
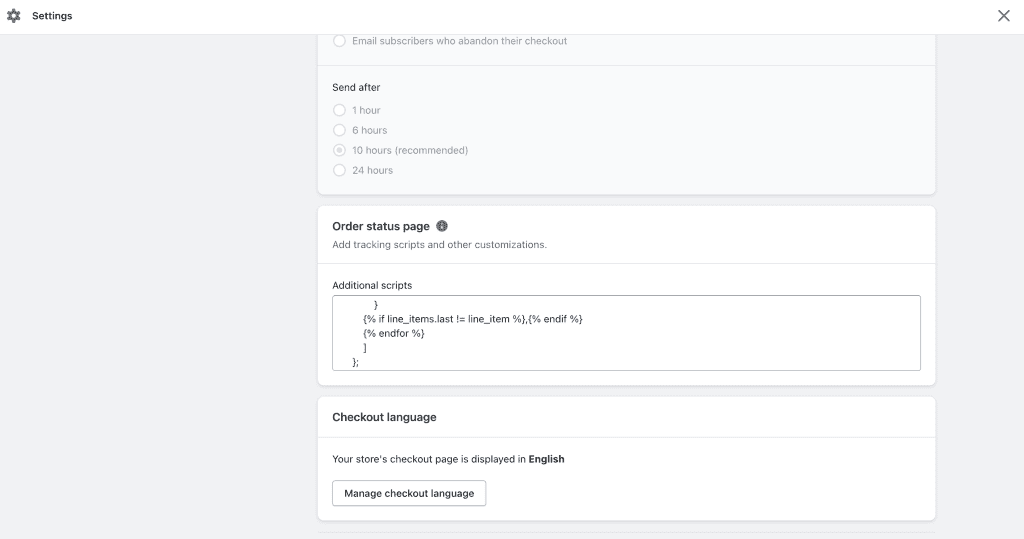
You should find all the tags and data layers that you’re using to feed all the necessary data into Google Analytics 4. You can simply select and remove them while keeping the custom trackers if you have any. We recommend taking a backup, just in case.
2. Go back to the admin page and select ‘Theme’ under the category ‘Online Store’. Click the three dots and choose ‘Edit Code’

Find ‘theme.liquid’ and you’ll find Google Tag Manager under thetag of your site and you can remove them simply. Make sure that you remove other basic tracking tags if you have any, like “add to cart”. You can find this by going to “sections” -> “Product-template.liquid”
Whew. Is this a lot for you already? We have a team of expert Shopify developers who can get this done in a jiffy. Consider giving all these nerdy tasks to us. Contact us now!
Step 2: Creating/Adding Google Channel App
You can skip this section if you already have your Google Channel App set up. If not, then select ‘Sales Channel’ on the main admin page of Shopify. Type ‘Google Channel’ and click on it.
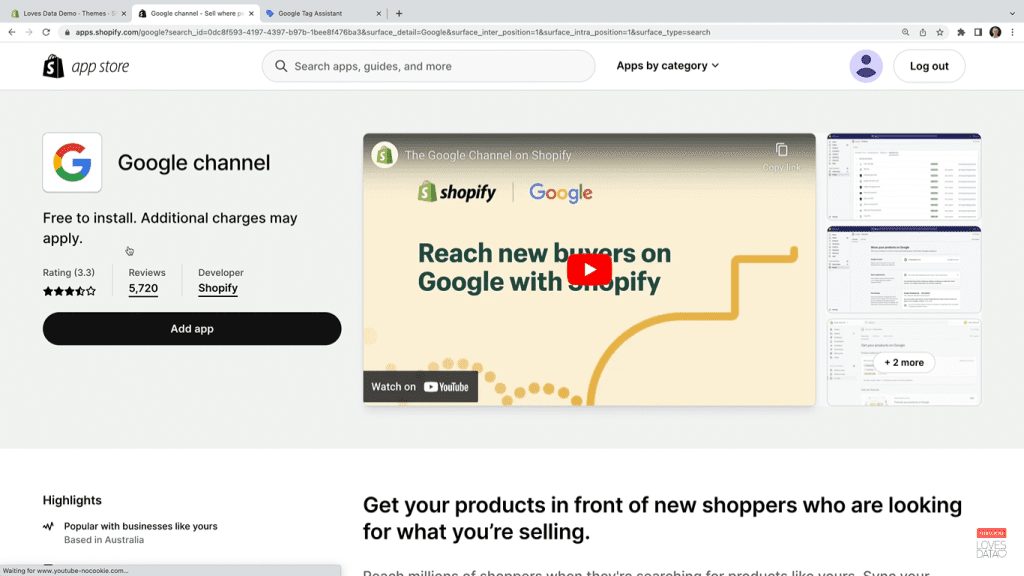
You can easily install Google Channel App by clicking on ‘Add app’ and then on ‘Add sales’
You’ll be asked to reconnect with your Google account and it can be done so within seconds.
Step 3: Setting up Google Analytics 4.
You can easily install Google Channel App by clicking on ‘Add app’ and then on ‘Add sales’
You’ll be asked to reconnect with your Google account and it can be done so within secon
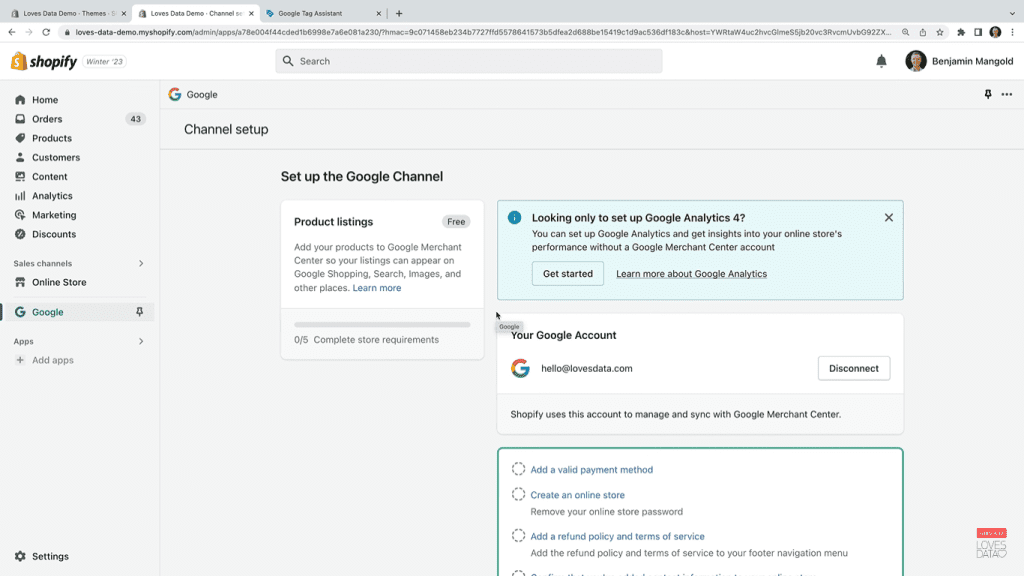
Click on the button, ‘Get started’. You should see all the Google Analytics Properties that you’re using with that Google account in a drop-down manner.
Select the Google Analytics Property that you want to use and click on ‘Connect’ and voila!
You have successfully installed Google Analytics 4 (GA4) on Shopify and now you can now track all the valuable data seamlessly.
Conclusion
We hope we have helped you through this bit-tiring process of installing Google Analytics on Shopify with our step-by-step guide. It is important to show up on Google just like how important it is to track your e-commerce data. Well, we got you covered on this one as we are one of the Certified SEO companies that can help you rank organically on Google.
We know that these processes can be a bit of a stretch. Well, if our feelings are mutual, try contacting us for a free consultation. Relax and have a coffee with us. We’ll see how we can help you grow your website even further with our well-trained professionals.
Contact us
Looking for digital services? Fill out this form. Our experts will reach out to you within 24 hours and we can work on building a long-term partnership.